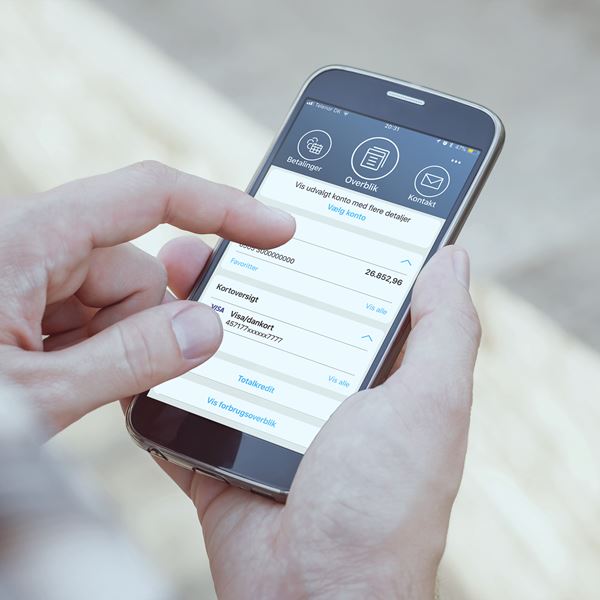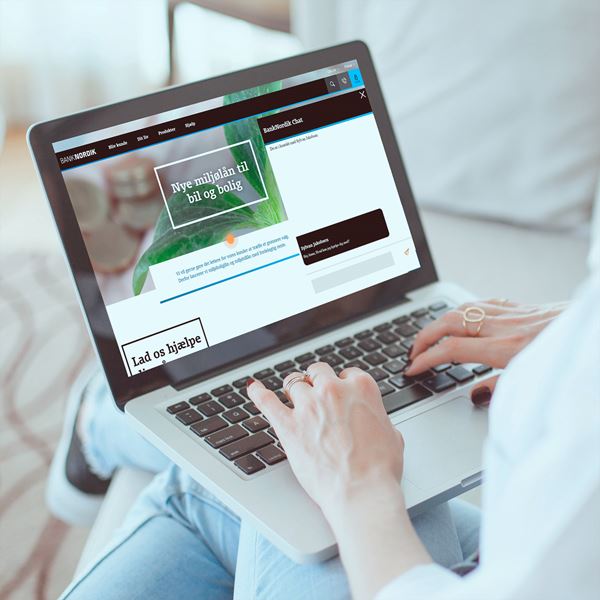Hold møde med os online
Vi vil rigtig gerne mødes - men et godt møde behøver ikke være fysisk. For at minimere smitterisikoen opfordrer vi til, at møder afholdes online. Så behøver du heller ikke bruge tid på transport.
Det er nemt, og det kræver hverken teknisk snilde eller download af tunge programmer. Netmøder bliver altid holdt over en sikker forbindelse.
Gode råd til netmøder
Et netmøde er lidt anderledes, end når du holder møde med din rådgiver i banken.
Her er derfor nogle gode råd:
- En god internetforbindelse er påkrævet – du skal som minimum kunne se video på nettet.
- Netmødet fungerer bedst, hvis du og din rådgiver kan se hinanden. Sæt dig derfor et sted med en rolig baggrund, sørg for at rummet er oplyst og undgå at sidde i modlys.
- Test elektronikken for at sikre, at den virker.

Sådan gør du
... den korte version
- Book møde hos din rådgiver eller brug formularen nedenfor
- Du modtager bekræftelse i din Netbank
- Dit planlagte møde kan ses i din Netbank under Kommunikation
- 15 minutter før mødestart kan du klikke ”Deltag i netmødet” i din Netbank
Vejledning
Netmøde på mobilen
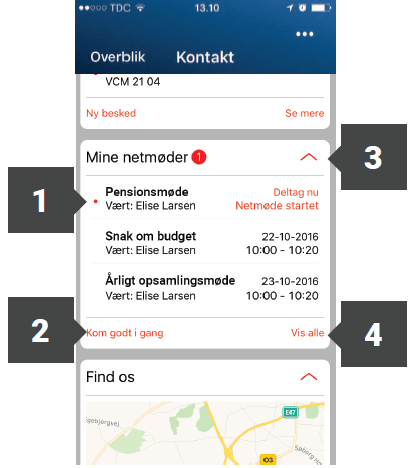
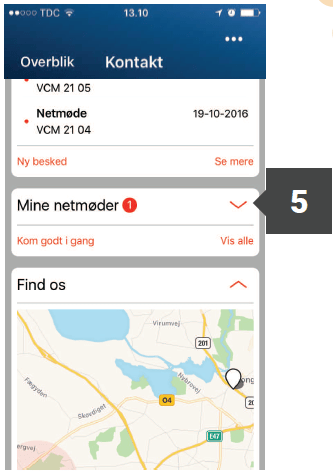
På mobilen finder du dine netmøder under menupunktet "Kontakt". Se en forklaring på mulighederne her.
- Se dine planlagte netmøder under "Mine Netmøder".
For hvert netmøde kan du se emne, vært, dato og tidspunkt.
15 minutter før start bliver der talt ned. Teksten "Deltag nu" og en prik i venstre side fortæller dig, at du nu kan deltage.
Står der "Netmøde startet", er mødet gået i gang. Du kan stadig deltage.
Efter mødet vil du evt. få beskeden "Netmødet er slut". Mødet vil blive fjernet fra listen. - Her får du en kort introduktion til netmøder.
- Du kan se dine tre næste møder ved at klikke på pilen. Du kan folde listen sammen ved at klikke på pilen igen.
- Klik på "Vis alle", hvis du har mere end tre planlagte netmøder og vil se dem.
- Har du et aktivt netmøde, kan du se en rød cirkel.
Kom godt i gang
- Book et netmøde
Kontakt din rådgiver for at aftale et netmøde eller brug formularen nedenfor. - Dit netmøde er booket
Når netmødet er planlagt, får du og evt. andre deltagere (f.eks. din ægtefælle) en bekræftelse. - Forhindret i at deltage
Kontakt din rådgiver, så I kan rykke eller aflyse mødet. Du modtager herefter en bekræftelse fra din rådgiver. - Dialog før netmødet
Via mobilbanken kan du dele og aftale med din rådgiver, hvilke dokumenter I skal bruge på mødet. - Inden du deltager i netmødet
Hent Cisco WebEx Meetings app’en, der fungerer som jeres online møderum.
Hent app til iPhone
Hent app til Android - Deltag i et netmøde
I mobilbanken kan du klikke "Deltag nu" 15 min. før, netmødet starter.
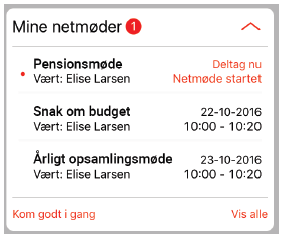
- Dit første netmøde
Første gang du deltager i et netmøde, får du en tekstbesked, der fortæller, at du skal indtaste dit fornavn, når du klikker på netmødet. Indtast navn og e-mailadresse for at komme ind i netmødet. - Åbn denne side i ”WEbEx”
En meddelelse vil komme frem og spørge dig, om du vil åbne WebEx. For at komme ind i netmødet skal du klikke på¨"Åbn". - På vej
Du vil blive mødt af en loading skærm, der sørger for, at du kommer over i netmødet. - Netmødet
Du er nu inde i netmødet.
Selve netmødet
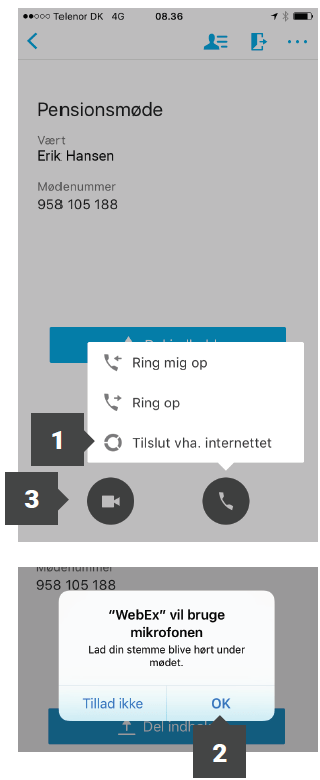
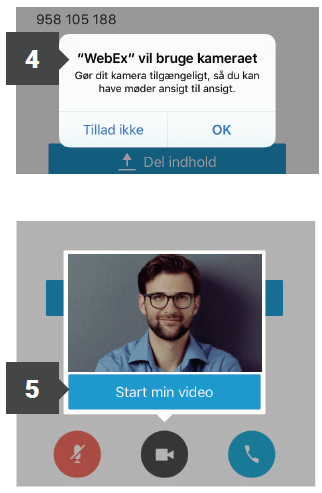
- Når du kommer ind i netmødet, skal du tilslutte din lyd.
- Vælger du "Tilslut vha. internettet", bliver du spurgt, om WebEx må bruge din mikrofon. Tryk "OK" - så er din lyd tilsluttet.
- Video kan ikke tilsluttes før din vært er inde i netmødet.
- Hvis du ønsker, at din rådgiver, evt. andre og du skal kunne se hinanden, skal du tilslutte dit kamera ved at trykke på kamera-ikonet. Du bliver spurgt, om WebEx må benytte dit kamera. Tryk "OK". Din rådgiver og andre deltagere kan ikke se dig endnu.
- Du tænder for kameraet ved at klikke på "Start min video". Når du har gjort det, kan I se hinanden. Du kan altid slukke for kameraet igen ved at trykke på kamera-ikonet.
Netmøde på pc eller tablet
Du finder dine Netmøder under menupunktet "Kommunikation" i din Netbank. Under "Mine Netmøder" kan du se dine planlagte møder - og deltage i dem, når de skal finde sted.
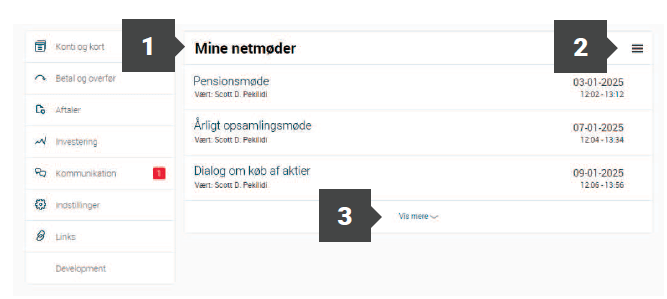
- Se dine planlagte netmøder under "Mine netmøder"
For hvert netmøde kan du se emne, vært, dato og tidspunkt.
15 minutter før start bliver der talt ned. Teksten "Deltag nu" fortæller dig, at du nu kan deltage.
Står der "Netmøde startet", er mødet gået i gang. Du kan stadig deltage.
Efter mødet vil du evt. få beskeden "Netmødet er slut". Mødet vil blive fjernet fra listen. - Du kan finde hjælp til Mine netmøder under menuen.
- Har du mange netmøder planlagt, bliver de tre førstkommende vist. Klik på "Vis mere", hvis du vil se dem alle.
Kom godt i gang
- Book et netmøde
Kontakt din rådgiver eller book møde via formularen nedenfor. - Dit netmøde er booket
Når netmødet er planlagt, får du og evt. andre deltagere (f. eks. din ægtefælle) en bekræftelse. - Forhindret i at deltage
Kontakt din rådgiver, så I kan rykke eller aflyse mødet. Du modtager herefter en bekræftelse fra din rådgiver. - Dialog før netmødet
Via Netbank kan du dele og aftale med din rådgiver, hvilke dokumenter I skal bruge på mødet. - Deltag i et netmøde
I Netbank kan du klikke "Deltag nu" 15 minutter før, netmødet starter. - Næsten inde i netmødet
For at komme ind i netmødet skal du acceptere, at der køres en plug-in. Plug-in er midlertidig og bliver ikke installeret på din computer. Det er forskelligt fra browser til browser, hvordan plug-in bliver vist, så her får du et par eksempler fra Google Chrome, Internet Explorer, Mozilla Firefox og Safari. Deltager du fra tablet, skal du downloade Cisco WebEx Meetings-app’en inden mødet.
Chrome
1. For at komme ind i netmødet skal du klikke på "Kør en midlertidig applikation"
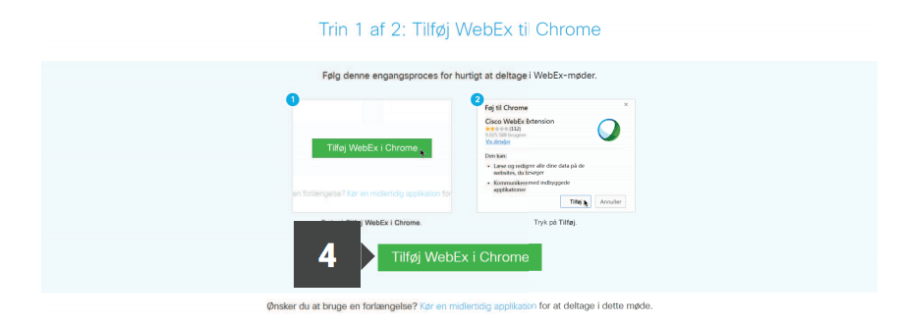
2. Derefter kommer der en grå boks i nederste venstre hjørne af din skærm – klik på den.
3. Når du har klikket på den grå boks, kommer der et nyt vindue frem. Klik på "Kør" for at komme ind i netmødet.
4. Hvis du vil undgå at klikke "Kør" hver gang, du skal deltage i et netmøde, kan du vælge at køre plug-in automatisk ved at klikke på "Tilføj WebEx i Chrome".
5. Derefter bliver du spurgt, om du vil tilføje Cisco WebEx extension. Hvis ja, så klik "Tilføj udvidelsen". Hvis nej, klik på "Annuller".
6. Du er nu inde i netmødet.
Internet Explorer
- For at komme ind i netmødet, skal du klikke på "Kør" i boksen nederst på din skærm. Så bliver du sendt videre til netmødet.
- Hvis du vil undgå at klikke "Kør" hver gang, du skal deltage i et netmøde, kan du vælge af køre plug-in automatisk ved at klikke på "Gem".
- Du er nu inde i netmødet.
Mozilla Firefox
- For at komme ind i netmødet skal du klikke på "Kør en midlertidig applikation".
- Derefter åbner et vindue midt på skærmen. Klik på "Kør" for at komme ind i netmødet.
- Hvis du vil undgå at klikke "Kør" hver gang, du skal deltage i et netmøde, kan du vælge af køre plug-in automatisk ved at klikke på "Download".
- Når du har downloadet, bliver du spurgt om du vil gemme filen. Hvis ja, så klik "Gem fil". Hvis nej, klik på "Annuller".
- Du er nu inde i netmødet.
Safari
- For at komme ind i Netmødet skal du trykke på "Download".
- Når du har trykket på knappen vil du komme til trin 2, hvor du skal hente filen "Cisco_WebEx:Add-on.dmg". Klik på download-ikonet øverst i højre hjørne af browseren og derefter på filen.
- Et vindue vil nu komme frem, hvor filen "Install Cisco WebEx Add-On" er til stede. Dobbeltklik på filen.
- En dialogboks kommer frem og spørger dig, om du vil åbne filen. Tryk på "Open".
- Et nyt vindue kommer frem hvor du vil blive spurgt om du vil installere filen. Tryk "Install".
- Filen installeres og når dette er gjort, vil du blive informeret. Tryk på "Done" for at komme videre.
- Plugin-filen er nu installeret. Safari-logoet i menulinjen begynder at hoppe. Tryk på Safari-ikonet.
- Du vil blive mødt af en dialogboks, hvor du bliver spurgt, om du vil stole på WebEx-sitet. Klik på "Trust", og du vil kort tid efter komme ind i netmødet.
Selve netmødet
- Tilslut lyd
Når du kommer ind i Netmødet vil boksen "Lydforbindelse" være åben. Her kan du vælge, hvilken lydkilde du vil benytte.
Vi anbefaler, at du bruger din computers lyd – det er gratis, og så har du begge hænder fri.
Klik på "Ring ved hjælp af computer" for at tilslutte din lyd. - Test din lyd
Har du problemer med lyden, eller vil du sikre dig, at lyden fungerer, som den skal, kan du trykke på "Skift indstillinger". Så får du informationer frem og kan vælge, hvilke højttalere og mikrofon, du vil benytte. Tjek om du har lyd ved at klikke på "Test". Når mikrofonen virker, kommer der blå prikker, hver gang du taler. - Tænd video
Hvis du har et kamera, kan du tænde for det, så du, din rådgiver og evt. andre kan se hinanden.
Bemærk, at video ikke kan tilsluttes, før din vært er til stede.
Først skal du vælge hvilket kamera, du vil benytte. Når du har gjort det, kan du se dig selv i den sorte boks. Din rådgiver og andre deltagere kan ikke se dig endnu. Klik "Start min video" - og derefter kan I se hinanden . - Sluk kamera
Du kan altid slukke for kameraet igen – også under mødet – ved at klikke på det lille video-ikon ved siden af dit navn. - Del skærm og dokumenter
Når din vært og evt. andre deltagere er kommet ind i netmødet, har du mulighed for at dele dokumenter eller din skærm, hvis du ønsker det.
Ønsker du at dele et specifikt program på din computer, kan du klikke på "Del applikation". Så får du en liste med de programmer, du kan dele. Når du har valgt program,
kan de andre deltagere se det, ligesom de kan følge med i de ændringer, du foretager i det.
Vil du dele din skærm, så klik på de tre knapper under "Del applikation" eller tryk på "Del" i menuen. Så kan alle deltagere se din skærm og følge med i de ændringer, du laver.
Du kan altid stoppe deling ved at klikke på den røde knap "Stop deling", som du finder i toppen af din skærm. - Afslut netmødet
Klik på krydset i øverste højre hjørne – så afslutter du dit netmøde.
Book møde
Udfyld formularen nedenfor, og vi vender tilbage til dig så hurtigt som muligt.